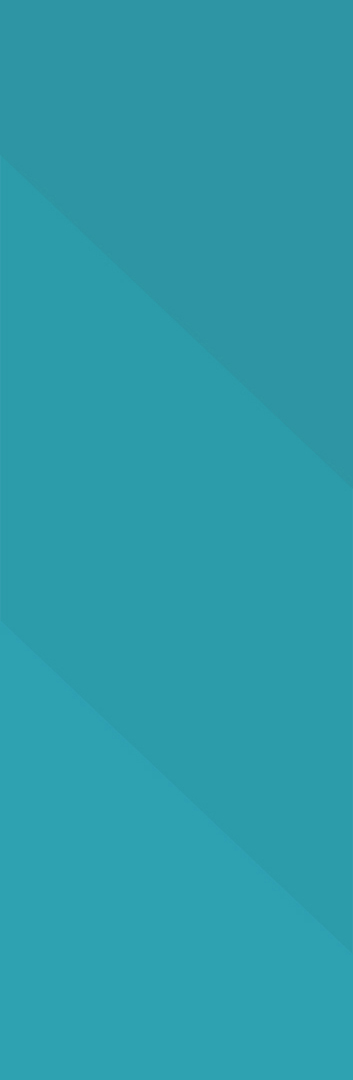FICHE ACTIVITÉ - EQUIPES D'ANIMATION DE LA DASCO
Réaliser un mini jeu vidéo avec Scratch
Tranche d'âge :
Tous les âges
Durée :
1h
Lieu :
Salle informatique ou salle équipée de tables et de chaises
Matériel :
Objectifs :
Ordinateurs
Tutoriel « Scratch-1er-jeu-video-avec-le-labyrinthe.pdf »
Initier les enfants à la programmation informatique.
Les sensibiliser aux méthodes de création de jeux vidéo.
Déroulement :
Avant d'utiliser le tutoriel, il est préférable que les enfants aient un minimum de connaissance sur la logique et sachent manipuler une interface de programmation. Vous pouvez les entrainer avec le site code.org en commençant par la leçon 4 du cours 1 puis les cours 2.
Vous pouvez accompagner oralement les enfants dans la construction du programme en vous appuyant sur le tutoriel et/ou leur fournir une copie papier.
Demander aux enfants de démarrer le logiciel Scratch 2.0 et leur décrire l'interface (voir le guide « Pour bien commencer avec Scratch.pdf »)
Certaines étapes du tutoriel « Scratch-1er-jeu-video-avec-le-labyrinthe.pdf » peuvent nécessiter des explications complémentaires. Vous trouverez si besoin, ces explications ci-dessous pour chaque paragraphe :
Paragraphe II-A - L'arrière-plan (page 4)
- fond d'écran = labyrinthe.png (disponible dans le fichier jeu labyrinthe.zip)
Paragraphe II-B - Les personnages (page 4)
- une boule verte... = boule verte.png (disponible dans le fichier jeu labyrinthe.zip)
- une flèche... = Flèche.png (disponible dans le fichier jeu labyrinthe.zip)
Le lutin1 reste visible sur l'écran, vous pouvez le supprimer en faisant un clic-droit dessus puis en choisissant « supprimer »
Paragraphe II-B-1 - Déplacer le personnage (page 5)
Certaines illustrations de ce tutoriel ne correspondent pas exactement à ce que les enfants auront sous les yeux (exemple : la commande avancer). La commande est légèrement différente mais aura le même effet.
- il faut d'abord sélectionner le personnage sprite1 (boule verte) dans la zone « Lutins » puis écrire le script dans la partie gauche (onglet « Scripts »)
- pour voir le résultat il faut cliquer sur le petit drapeau vert en haut à gauche de la scène pour démarrer le jeu.
A cette étape il est nécessaire de faire un peu de mathématique... le déplacement des personnages se fait dans un repère orthonormé (voir page 7) avec l'axe des « x » pour se déplacer horizontalement l'axe des « y » pour se déplacer verticalement. C'est ainsi qu'on va définir la position des personnages.
il faut d'abord sélectionner le personnage sprite1 (boule verte) dans la zone « Lutins » puis écrire le script dans la partie droite (onglet « Scripts »)
- pour voir le résultat il faut cliquer sur le petit drapeau vert en haut à droite de la scène pour démarrer le jeu.
* Pour supprimer une commande, il suffit de faire un clic-droit dessus et de choisir « supprimer ». Il peut être nécessaire de séparer les commandes pour les supprimer individuellement.
Paragraphe II-C-1 - Les bords du labyrinthe (page 8)
Pour détecter les bords du labyrinthe on utilise le contrôle « si » avec le capteur « < couleur (noir) touchée > ». Pour choisir la couleur du bord (noir) il faut d'abord cliquer sur le petit carré situé au centre de la commande (le pointeur de la souris se transforme en main), puis cliquer sur un des bord noir du labyrinthe.
Paragraphe II-C-2 La sortie (page 9)
Pour détecter la sortie on utilise le capteur « < ( ) touché?> », il faut dérouler la liste située dans la commande et cliquer sur « sortie » qui correspond au lutin (sortie.png).
Paragraphe II-C-3 - Les autres directions (pages 10 et 11)
Pour compléter le code qui gère les déplacements dans les différentes directions, il faut répéter la portion de programme décrite dans ce paragraphe. Pour dupliquer cette portion de programme, positionner le pointeur au début de la zone à dupliquer, faites un clic-droit et choisir la commande « dupliquer ». Faites glisser la portion dupliquée vers sa destination.
A cette étape le jeu est fonctionnel. Vous pourrez aller plus loin lors d'une prochaine séance avec les paragraphes suivants :
II-E - Pour aller plus loin
II-F - Finaliser le programme (vous trouverez le programme en partie finalisé avec les images téléchargeables ci-dessous).
III - Améliorer le jeu
Vous pouvez également consulter les Wiki sur Scratch :
Wiki Scratch 2.0
https://fr.scratch-wiki.info/wiki/Scratch_2.0
Wiki Scratch 3.0
Règles de sécurité particulières :
Matériel dédié à chaque enfant (ordinateurs), et nettoyé avant et après utilisation (bouton marche/arrêt, claviers et souris des ordinateurs).
Séparer les enfants par deux tables (1m de distance minimum) dans la salle informatique. Limiter le nombre d'enfants si besoin.
Veiller à ce que chacun utilise uniquement son matériel.
Adaptations pour un enfant à besoin particulier :
- En fonction du besoin particulier de l'enfant, lui proposer de compléter le programme que vous aurez modifié au préalable (Programme Scratch disponible dans le fichier jeu_labyrinthe.zip).
- Laisser l'enfant sur la première étape de l'atelier (code.org), poursuivre avec le jeu TuxBot disponible sur les postes informatiques.
- Prévoir plus d'espace entre lui et les autres enfants, si besoin.